Voicemeeter is an application endowed with Virtual Audio I/O and can be used as main audio device by your system, like it was hardware mixing console. Voicemeeter supports all audio interface: MME, Direct-X, KS, WaveRT, WASAPI, and ASIO to connect audio pro DAW or musical instrument. Voicemeeter Audio Device Mixer.
- Choose one of the 'VoiceMeeter Advanced' plugins and use the following command: Command.Restart = 1; Q: Stream Deck shows a big VoiceMeeter logo and nothing works A: This means that VoiceMeeter is either not running or not properly installed. Try reloading VoiceMeeter, if that doesn't work - try reinstalling.
- VB-Audio VoiceMeeter review and description. Voicemeeter is a virtual audio mixer that helps you to simultaneously control and edit the audio output of up to three different applications.
Alright, this is a very (very) basic beginner’s guide to soundmixing using Voicemeeter so that you can add sound effects (and indeed play game audio) through things like Google Hangouts and Skype. If you want to get properly into it you can read the full instruction manual here. We won’t be dealing with the whys and wherefores today, just the basic settings you want.
Ideally you’ll be at least of intermediate skill. You probably won’t be breaking your computer or anything, but you will be dealing with virtual drivers. We use Windows 10, make sure you’re familiar with the speaker settings bottom left hand corner, if you’ve been messing about and aren’t getting sound then clicking on the speaker icon and then selecting your usual speakers should do the trick, otherwise restarting the machine seems to do the trick normally. You can also uninstall but you shouldn’t need to if you can work your way around the settings.
You will need to download VB-Audio Voicemeeter, go ahead and install that. You will need to reboot afterwards.
Then you will need to download the VB-Virtual Audio Cablewhich is doantionware but you can use one for free if you want, and extra cables for a price. You’ll only need one. Extract all files from the ZIP and run Setup Program in Administrator Mode (Reboot after installation or de-installation). As it’s a driver you won’t find it in your programs or applications list. This is fine.
Hopefully you should be able to see something like this when you look at the Sound Control Panel – type ‘sound’ into the start menu, (click for larger):
You can see here I have two sets of speakers – Sennheisers and my monitor’s, the CABLE input (that’s the Virtual Audio Cable you’ve hopefully installed) and VoiceMeeter Input (that’s the mixing desk). You should click on VoiceMeeter Input and Set Default when you’re ready to start broadcasting, this is where your game audio comes from – this will usually default back to your speakers when you reboot.
That’s the scary bit out of the way, it’s just settings from here on really.
Boot up your VoiceMeeter.
You can click for larger. Set up the following:


- Column 1 – Hardware Input – In the (1) dropdown, select MME: (Your microphone, likely your headset’s). Click on the B button in the middle. This is your mic level. Turn A on if you need to hear your own voice through your headset.
- Column 2 – Hardware Input – In the (2) dropdown, select KS: VB Audio Point. Click on the A button in the middle. This is the conversation.
- Column 3 – Virtual Input – Make sure A and B are selected. This is the background audio for your computer sounds and sound effects. Careful when setting the levels for this, it tends to be slightly quieter in your ear than what comes out at broadcast.
- Column 4 – Hardware Out – The (A1) dropdown should be set to MME (Your headset speakers). You can ignore (A2).
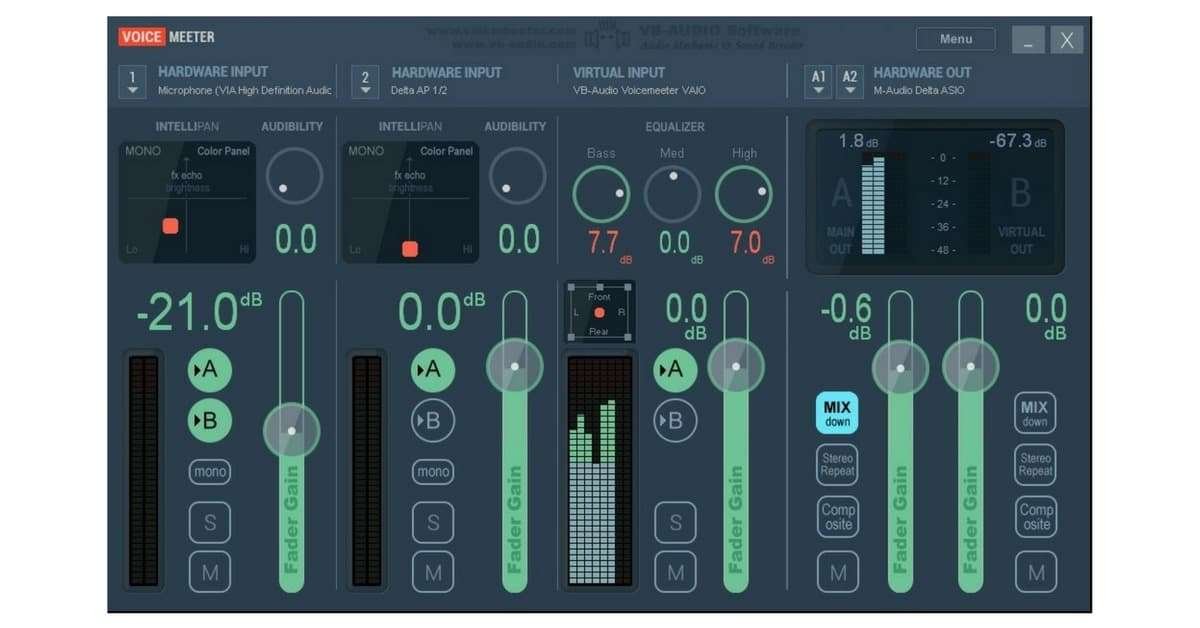
You can experiment with the fader levels. You can save these settings for future use in the menu. Do a quick test if you like, if you play a game or a tune and the Virtual Input bars are going up and down then you’re there. If they’re not doing anything make sure you’ve set VoiceMeeter to Default in your Sound Control Panel.
Voicemeeter Software
We’re practically there, now we just need to set it up in Google Hangouts (or indeed Skype but the options are basically the same). Here are the settings you want (click for larger):

Do what you like for your webcam, but make sure your microphone is set to VoiceMeeter Output and your speakers are set to CABLE Input. If you’re using SKYPE you don’t need the automatic adjustments.
Voicemeeter Banana
And that’s it! It looks more complex than it is and I don’t doubt it’s capable of doing all sorts of fabulous things if you deep delve. Do let us know how you get on.
Voicemeeter Download
The program is especially useful when you want to record podcasts, optimize video calls, create video tutorials or set up gameplays because it lets you capture and separate up to two voice tracks and an audio track from any program or game that’s running in your computer. So, you can easily adjust the different levels of each track separately to get an optimum recording result that’s completely customized and that can adapt to your needs.
Using Voicemeeter is really easy because it automatically captures any recording device and the program that’s playing the audio. Once you’ve selected whatever you want to capture, you simply have to adjust the frequencies in order get the best final result.
Recording and capturing internal and external audio tracks and maintaining a flawless quality level has never been so easy. Voicemeeter is an audio mixer that’s as efficient as it is easy to use.