Take a look here for a working example: Adobe Acrobat and VBA - An Introduction - KHKonsulting LLCAdd these lines to the beginning of your program and see if that fixes it:Dim AcroApp As Acrobat.CAcroAppSet AcroApp = CreateObject('AcroExch.App')And, all you need is a reference to the Adobe Acrobat 10.0 Type Library. This icon appears alongside links to resources that are not developed or maintained by Thomson Reuters. We provide access to these resources for your convenience, but we are not responsible for their accuracy.
- Cannot Load The Ole 2.0 Or Doc File Libraries Macbook
- Word Cannot Load The Ole 2.0 Or Doc File Libraries Mac
- Cannot Load The Ole 2.0 Or Doc File Libraries Machines
- Cannot Load Ole 2.0 Or Docfile Libraries Mac
- Cannot Load The Ole 2.0 Or Doc File Libraries Mac Os
- Cannot Load The Ole 2.0 Or Doc File Libraries Machine
Installing Additional Arduino Libraries
On this page... (hide)
- How to Install a Library
Once you are comfortable with the Arduino software and using thebuilt-in functions, you may want to extend the ability of your Arduinowith additional libraries.
What are Libraries?
Libraries are a collection of code that makes it easy for you to connect to a sensor, display, module, etc. For example, the built-in LiquidCrystal library makes it easy to talk to character LCD displays. There are hundreds of additional libraries available on the Internet for download. The built-in libraries and some of these additional librariesare listed in the reference. To use theadditional libraries, you will need to install them.
How to Install a Library
Using the Library Manager
To install a new library into your Arduino IDE you can use the Library Manager (available from IDE version 1.6.2).Open the IDE and click to the 'Sketch' menu and then Include Library > Manage Libraries.
Then the Library Manager will open and you will find a list of libraries that are already installed or ready for installation. In this example we will install the Bridge library. Scroll the list to find it, click on it, then select the version of the library you want to install. Sometimes only one version of the library is available. If the version selection menu does not appear, don't worry: it is normal.
Finally click on install and wait for the IDE to install the new library. Downloading may take time depending on your connection speed.Once it has finished, an Installed tag should appear next to the Bridge library. You can close the library manager.
You can now find the new library available in the Sketch > Include Library menu.If you want to add your own library to Library Manager, follow these instructions.
Importing a .zip Library
Libraries are often distributed as a ZIP file or folder. The name of the folder is the name of the library. Inside the folder will be a .cpp file, a .h file and often a keywords.txt file, examples folder, and other files required by the library. Starting with version 1.0.5, you can install 3rd party libraries in the IDE. Do not unzip the downloaded library, leave it as is.
In the Arduino IDE, navigate to Sketch > Include Library > Add .ZIP Library. At the top of the drop down list, select the option to 'Add .ZIP Library'.
Cannot Load The Ole 2.0 Or Doc File Libraries Macbook
You will be prompted to select the library you would like to add. Navigate to the .zip file's location and open it.
Return to the Sketch > Include Library menu. menu. You should now see the library at the bottom of the drop-down menu. It is ready to be used in your sketch.The zip file will have been expanded in the libraries folder in your Arduino sketches directory.
NB: the Library will be available to use in sketches, but with older IDE versions examples for the library will not be exposed in the File > Examples until after the IDE has restarted.
Manual installation
When you want to add a library manually, you need to download it as a ZIP file, expand it and put in the proper directory. The ZIP file contains all you need, including usage examples if the author has provided them. The library manager is designed to install this ZIP file automatically as explained in the former chapter, but there are cases where you may want to perform the installation process manually and put the library in the libraries folder of your sketchbook by yourself.
You can find or change the location of your sketchbook folder at File > Preferences > Sketchbook location.
Go to the directory where you have downloaded the ZIP file of the library
Extract the ZIP file with all its folder structure in a temporary folder, then select the main folder, that should have the library name
Copy it in the “libraries” folder inside your sketchbook.
Start the Arduino Software (IDE), go to Sketch > Include Library. Verify that the library you just added is available in the list.
Please note: Arduino libraries are managed in three different places: inside the IDE installation folder, inside the core folder and in the libraries folder inside your sketchbook. The way libraries are chosen during compilation is designed to allow the update of libraries present in the distribution. This means that placing a library in the “libraries” folder in your sketchbook overrides the other libraries versions.
The same happens for the libraries present in additional cores installations. It is also important to note that the version of the library you put in your sketchbook may be lower than the one in the distribution or core folders, nevertheless it will be the one used during compilation. When you select a specific core for your board, the libraries present in the core’s folder are used instead of the same libraries present in the IDE distribution folder.
Last, but not least important is the way the Arduino Software (IDE) upgrades itself: all the files in Programs/Arduino (or the folder where you installed the IDE) are deleted and a new folder is created with fresh content.
This is why we recommend that you only install libraries to the sketchbook folder so they are not deleted during the Arduino IDE update process.
This tutorial based on text by Limor Fried.
Last revision 2017/02/07 by SM
The text of the Arduino getting started guide is licensed under aCreative Commons Attribution-ShareAlike 3.0 License. Code samples in the guide are released into the public domain.
Mar 11, 2021 • Filed to: Solve Mac Problems • Proven solutions
Just like any other software program, MS Word is also susceptible to issues. You will find unlimited queries on forum sites asking, 'why won't my Word document open on my Mac.' Most of the people have no idea why their Microsoft Word stopped working randomly. If you are also facing a similar situation, you will have to look for an appropriate solution to fix this issue.
In this article, we will discuss the potential fixes that can resolve the Microsoft Word, not working issue.
Part 1. Why Won't Microsoft Word Open on Mac Computer?
As MS Word is a widely used program, a malfunction could get tragic real soon. Before you get to solutions, you must go through the reasons for this problem first. The common causes of these issues are.
- Inappropriate shutdown or system crash
- Shift + Delete, and the file is deleted permanently from the device.
- Formatted drives
- Damaged and corrupted files
- Virus or malware attack
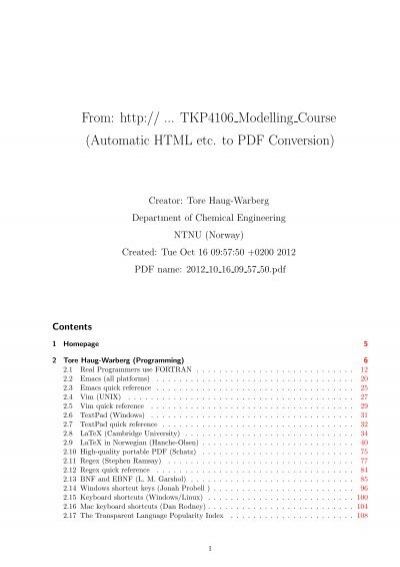
Unless you have a brief idea about what caused the problem, you won't be able to steer away from the common errors. The user's listed common symptoms that lead to the 'word won't open on my Mac' issue are given below:
Word Cannot Load The Ole 2.0 Or Doc File Libraries Mac
- The application keeps closing without any warning.
- MS Word encounters an unknown issue and needs to close.
- Erase, Install, or re-install factory version of OS X
- MS Word file can't open due to an error.
When you face a situation like this, don't pain and look for solutions on the internet. If you are lucky, then you'll come across real fixes soon. Otherwise, you might have to struggle to find an ideal fix.
Part 2. How to Fix 'Microsoft Word Not Opening Mac'?
With so many versions and updates on MS Word, it can get hard to simplify the solutions for all versions. Here is a summarized list of solutions that can work when Microsoft Word is not opening on Mac. All these methods are useful and easy to carry out. So, give them a try one by one.

Solution 1. Remove Word Preferences to Open Frozen Word
Sometimes, it is the random words combination or special characters that lead to such issues. It can be resolved if you follow the steps below.
- Open library and type Library in the Go to the Folder and hit the Go button.
- Look for a folder that says 'Preferences.' This folder contains the preferences file you set for the MS Word program.
- Open the folder, search for a file named- 'com.microsoft.Word.plist,' and move the file to the desktop. Now, try opening the Word file and see if the problem persists. If it does, then move the file to its original location and move on to the next step.
- Exit every Microsoft program running on your Mac and click on the Word option in the Apple Menu. Tap on the 'Preferences' option from the list.
- Choose the File Locations option and select the 'User templates.'
- Locate the file which saved as Normal and moves it to the desktop.
Solution 2. Open and Repair Microsoft Word
Everyone knows how to open Microsoft Word on Mac, but we do not talk about just opening and closing the files. You can also repair the MS Word files with the following steps.
- Start MS Word and click on the File menu. Choose the Open option, and it will open up a dialog box where you can select the Word file which needs repair.
- While you are selecting the file, at the right bottom side of the window, choose the Repair option and click on the Ok button.
The Mac utility will automatically repair the not opening Word file, and you will be able to use it now.
Solution 3. Run Disk Utility to Repair Word
Besides the above methods fail, you can also run the Disk Utility to repair the Word file if the Microsoft Word is not opening on your Mac computer.
- Inside the Go menu, choose the Utility option and start the Disk Utility program.
- Ensure that you choose the Primary hard disk of your Mac and then click on the 'First Aid' tab.
- You will get a pop-up option that asks you to run First Aid on the drive. Hit the Run option, and the Disk Utility will repair the Disk volume errors and permissions issues.
When the process finishes, click on 'Done' and check whether the problem is fixed or not. There are maximum chances that the problem will be resolved. But if MS Word is still not responding correctly to commands, then there is one 100% guaranteed solution left to recover your Word Documents.
Solution 4. Recover Not Opening Word Files on Mac
While you are trying to repair the drive and Word files, it is common that the solutions don't work as expected, and the files get deleted from Mac. Here is the perfect solution if getting stuck in such circumstances without any recovery option.
The best tool available for Word file recovery on the internet is Recoverit Word Recovery software. This software is capable of recovering various kinds of deleted or lost data. For example, Word documents, PowerPoint, Excel files, PDF, photos, videos, songs, audios, and many more. It is a faster, easier, and 100% secure data recovery tool with the market's highest recovery rate.
How to Fix Microsoft Word Won't Open on Mac
You can explore more from Wondershare Video Community.
Now, let's have a look at the simple steps on Word document recovery. You only need to launch the Word file recovery software and do a few clicks.
Cannot Load The Ole 2.0 Or Doc File Libraries Machines
Step 1: Select a location storing the Word file.
To recover the not opening document caused by accidental deletion, you need to select the drive where the data files are lost. Then, click the 'Start' button.
Step 2: Scan the Word location for files
Typically, the software will run an all-around scan and search for the lost and deleted files on the entire drive. If you perform an emptied trash recovery or HFS+ data rescue, you can even try the deep scan mode.
Step 3: Preview and recover Word documents.
When the scan completes, the files will be listed on the screen. The software will sort out the files according to format to make the search easier. You can select multiple files at a time and have a preview of them.
Part 3. Tips Against 'Microsoft Word Won't Open on Mac.'
If you don't want to go through this problem, you should have to take care of a few things. This way, you will be successful in avoiding the Microsoft Word won't open on Mac issue in the future. So, here are some tips that you need to follow:
Cannot Load Ole 2.0 Or Docfile Libraries Mac
- Avoid relying on automated tools to clean up the cache or redundant files on your Mac. These tools often end up deleting the important files on the device.
- In case you use the Command Line to delete a file, be careful as a single mistake can lead to bigger issues.
- Never format a drive before creating a backup; otherwise, you might end up losing important files.
- Stay focused while partitioning the drives on your Mac. Improper partitioning can lead to corruption of data files stored on the drive.
- Avoid rushing commands on MS Word. If you pass on multiple commands at once, then Word might get confused, and the file might become inaccessible due to some random mistake.
Even a little mishandling can lead to major working issues in MS Word. Instead of worrying about how you can rescue the data, try keeping the data safe on the first hand.
Now you know how to open Word on Mac along with the process of repair. And if you are facing a dilemma and then want to recover Word files, you can always think of using Recoverit Data recovery software.
Cannot Load The Ole 2.0 Or Doc File Libraries Mac Os
What's Wrong with Mac
Cannot Load The Ole 2.0 Or Doc File Libraries Machine
- Recover Your Mac
- Fix Your Mac
- Delete Your Mac
- Learn Mac Hacks