No matter what size screen you have on (or for) your Mac, knowing how to get into and out of full screen mode for your apps is a productivity hack you’ll wish you'd known much sooner.
How To Make Hacker Typer Full Screen On Mac Wot Hack For Mac Nitro Type Hack On Mac Mac Uninstall Brother Printer Software Spotifi For Mac Hacked Magsafe Mac Hacks Jailbreak Hack Noclip On Mac Paint Like App On Mac Os Trinity Hack Ps Vita Mac Rust Mac Hack Macos Csgo Hack Free. Website Used in The Video:http://wwwhackertyper.net/. Press F11 to maximize the browser window for full immersion. (You can press F11 again to exit fullscreen mode) Press ENTER for a bluescreen of death. (This will really get them worried) Try to keep a straight face the entire time. (hold your laugh!).
Even with the largest external monitors – often 32-inch – we find ourselves putting apps in full screen on Mac to focus; multiple desktops or monitors really turn your workstation into a productivity hub.
But even if you’re mobile or use your MacBook’s built-in screen, full screen mode is amazing. Here, we’ll show you how to enter full screen mode, how to exit full screen, and showcase some apps that make full screen and using multiple apps on one screen much easier, and better.
How to Go Full Screen on a Mac
There are a few ways to go full screen for Mac apps:
- In an app’s window, click the green button on the top left
- While using an app, press Command + Control + F
- In the app’s menu, select “View,” then choose “Enter Full Screen” from the drop-down menu
Now you know how to full screen on Mac! The Mac full screen shortcut is an excellent option if you’re using word or another text editor and don’t want to fuss with a trackpad or mouse. Keep in mind not all apps are great in full screen, but we’ll discuss how to handle that shortly.
How to Exit Full Screen on a Mac
The method to exit full screen Mac is also simple. If you’re asking yourself “how do i get out of fullscreen mode?” here’s are your options – and they’re mostly the same as entering full screen:
- In an app’s window, click the green button on the top left
- While using an app, press Command + Control + F
- In the app’s menu, select “View,” then choose “Exit Full Screen” from the drop-down menu
Now you know how to get out of full screen Mac mode! Keep in mind if you need to know how to minimize screen on Mac computers, you can’t do it from full screen. The option to minimize disappears, as your Mac considers a full screen app as its own desktop.
Full Screen Shortcut Solutions
Now that you know how to enter fullscreen and how to exit full screen on Mac, let’s discuss the full screen shortcut Mac has available.
Moving between apps with your keyboard. When you have multiple apps in full screen, you may find it difficult to move between them. Press Command + Tab to toggle to the next screen, or pick the app you want to go to from the list that appears on-screen. To go to an app, press Tab until the app you want is highlighted, or hold down command while using the arrow keys to navigate the menu.
Use your trackpad to manage apps in full screen. When entering full screen mode on Mac, your apps may become disorganized. Similarly, if you do something like open a link from an email, your apps may rearrange themselves. Use a four-finger swipe up on your trackpad, then rearrange the apps at the top of the screen.
Trackpad through screens. You can also use a four-finger swipe left and right on your trackpad to toggle between screens, much like the Command + Tab shortcut.
Choose how you want to arrange your screen. Pressing and holding the green button in a window provides you with the option to go full screen, tile the window to the left of the screen, or tile it to the right of your screen.
These are all built-in options for Mac, but a better way to manage apps and full screen mode is Mosaic. The Mosaic app for Mac allows you full customization on how you put apps in full screen mode, and how to arrange your screen if you want apps to share full screen mode on your Mac. You can even define the precise area you want an app to occupy on your screen!
All you have to do is drag an app and Mosaic will trigger; if you find that a bit intrusive, you can opt to have Mosaic only fire when you drag an app to the top of the screen. It also has user-defined keyboard shortcuts for all settings, including grids you set up. Mosaic works with multiple monitors, and even an iPad you have connected to your desktop.
Swish is a bit like Mosaic, but focused on gestures. The app has 28 built in gestures you can take advantage of for managing full-screen mode on Mac. Swish has some super clever features like pinching an app to quit, swiping down to minimize, and pinching away from the center of your trackpad to go full screen. The app also works with multiple monitors.
If you’re more prone to swipe around your screen than use keyboard shortcuts or a full screen hotkey, Swish is for you.
When to Use a Full Screen Shortcut?
There are several great use-cases for full screen mode. Here are a few of our favorites.
Focused attention. Having a bunch of apps open on one desktop can be confusing. Placing the ones you need most in full screen mode allows you to focus, and swiping between desktops is better than pinching to get to your control center, then finding the app you need.
Side-by-side productivity. You can use two apps in full screen mode on one display, allowing you to compare data points or do things like drag and drop images from one app to another with ease.
Editing photos. If you’re getting granular with photo editing, you should consider full screen mode on your Mac. You get far more screen real estate in full screen, allowing you to hone in on small details, and see your edits on a larger screen.
Multitasking on multiple screens. Those with multiple monitor setups also love full-screen mode for Mac! It allows you to have a dedicated space for each app, or apps, and have multiple full-screen or half screen apps in view. If you use an app like Mosaic or Swish, you can get even more control over your desktop setup and full screen apps.
Conclusions
Full screen mode for Mac is amazing, and we suggest everyone give it a shot. It may make you more productive, and most apps are just better in full screen mode.
Swish and Mosaic help you take more control of your Mac’s display options, including full screen, and using either will leave you wondering why their tools aren’t built-in macOS options!
Best of all, both apps are available for free during a seven day trial of Setapp, the world’s largest and most complete suite of productivity apps for your Mac. along with Mosaic and Swish, you’ll gain immediate access to over 190 other awesome apps for your Mac.
Hacker Typer Full Screen Mac Computer
When your trial ends, continued unlimited access to Setapp is only $9.99 per month. It’s a sensational offer, so why wait? Give Setapp a shot today!
With this website we want to raise awareness for online security and to promote ethical hacking. Always protect your system following the guidelines recommended for a safe Internet.
Hacker Typer Full Screen Machine
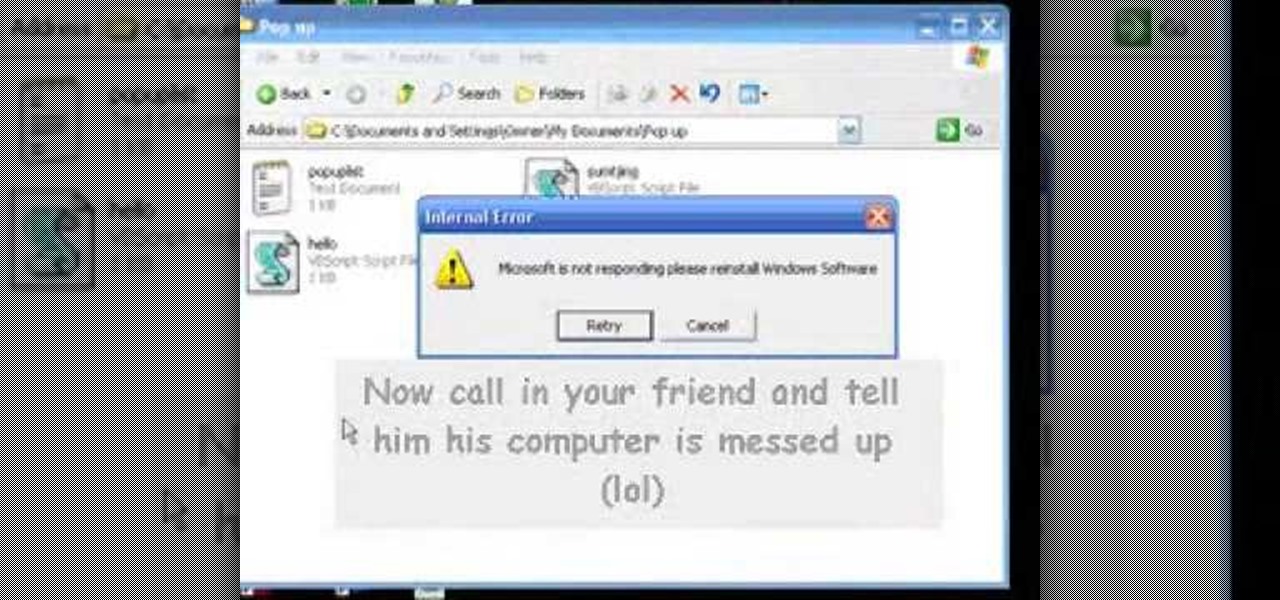
This interactive online hacker app will let you simulate that you're hacking a computer or a digital network. Adjust the screen in the Start menu, open and minimize the windows and play with them. Unlike other hacker simulators, this one is more realistic because it's ASCII text based.
Panel can be closed, widened and moved to the top of the screen in the top right corner of each small window. These can be opened from the taskbar down below.
Settings
Press or tap the start menu in the bottom left corner of the screen to open the settings. Here you can pick the color scheme of the hacking simulator. There's Black and white, Dos, Pascal and neon green options available. Change the font style and size, adjust the size of the windows to fit your monitor. Speed up or slow down the animation, minimize all open windows to the tray or toggle them.
Hot Keys
Press the numbers on your keyboard to show window contents in an alert box in the middle of the screen.
The Windows
- Terminal - When this window is active and a cursor is blinking on the screen the hacker typer is active. Start typing random buttons on your keyboard to add a code to this panel. It will feel and look that you're typing the hacking code.
- Directory - An animation that parses through a file system and cracks each folder.
- Encryptor - A program is being displayed line by line.
- Transfer - Amimated graph showing transfer speed.
- Scripts - Shows some random characters and numbers in a table.
- Receiver - Shows a distorted ASCII art image. By default it displays a skull but you can try to click the image, because the image might change.
- Compiler - Matrix code rain known from the Matrix movie (1999).
- Download - Large progress bar with a open folder icon above.
- Upload - Malware upload progress bar with skull icon.
- Access - Permission Granted text alert with blinking key ASCII art.
- Warning 1 - Access denied warning with a blinking sign.
- Warning 2 - Top secret sign with a lock icon.
- Help - The help screen you're reading right now.
How To Avoid Getting Hacked?
The only way to avoid getting hacked is to never go online. Every program, browser extenstion you have ever installed or website you have ever visited can track your activity online activity.
Hacker Typer Full Screen Mac Free
Below you will find useful tips to avoid hackers getting access to your usersnames and passwords, email, social media and other online accounts. Go through the checklist below for your peace of mind.
Hacker Typer Full Screen Mac
- Don't use the same password for more than one account. Especially not your name followed by '1234' or your birthday.
- Use secure passwords, not simple words or sequential numbers, containing upper and lowercase letters. Use an online password generator if necessary.
- Most systems offer two-step verification and login alerts. This will notify you about suspicios logins and ask you to enter a security code received to your phone or email.
- Update apps, operating systems regularly. Some programs might have auto-update setting available.
- Free programs are never free. Probably they're just a bait to intall a browser extension or reset your default browser. Always get them from trusted sites.
- When installing a software always pick 'custom install'. Never go with 'Recommended settings' because that will probably install unwanted malwares too.
- Log off and turn off when you're done. You can also clear browser history.
- Save passwords to a computer only if you're the only one having access to the device. Others can reveal them very easily.
- Encrypt your files and always use secure (https://) connection.
- Windows has its own anti-virus but you can install and activate third parties like Avast, AVG or Avira. Sometimes these can also behave like viruses, especially if running the free version.
- Treat emails suspiciously if they're asking for personal data or to log in somewhere. Phishing sites imitate the design of login pages of known sites like Facebook or PayPal and collect your login credentials. Make sure that the URL of the website is matching.
- Use alias emails. One for business, one for personal and one to register to all kind of spammy sites. You can set them to forward the messages to your primary email.
- Check your privacy settings and make sure everyting is set according to your needs.
- Lock your phone with face ID, fingerprint, a secure PIN (not 1234) or a gesture pattern. Be able to wipe clean or track your device if lost or stolen.
- Dont's connect to open WiFi hotspots and secure your own at home.
- Use a VPN to be able to to send and receive data across shared or public networks as if your computing devices were directly connected to the private network.
- If you've been hacked then stay calm and try to connect and reset the passwords and wipe your data ASAP. Alert the relevant people if you can't: the site involved, your bank, or even the police.
- Always be suspicious!
Hacker Typer Full Screen Mac Os
This website is using cookies to collect anonymous visitor analytics and to show personalized ads.
Copyright Pretty Cool Site | Terms and conditions, Privacy Policy